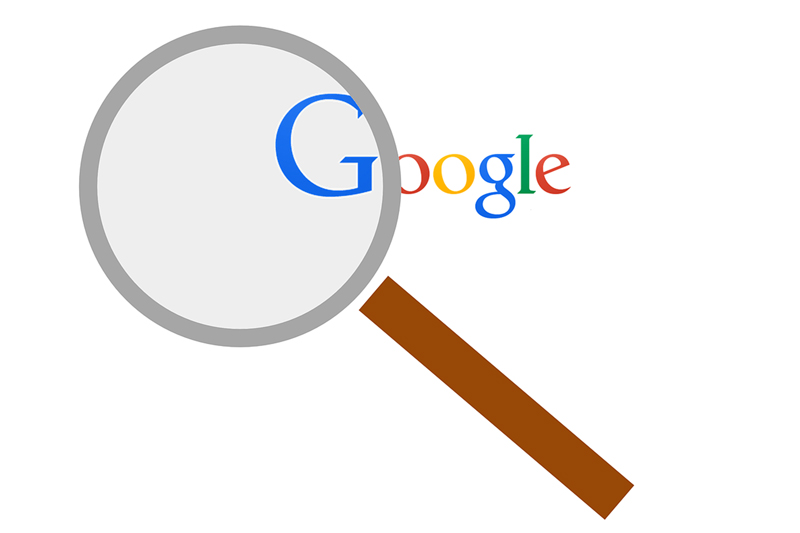
サーチコンソールでネットショップ・ECサイトのSEO対策
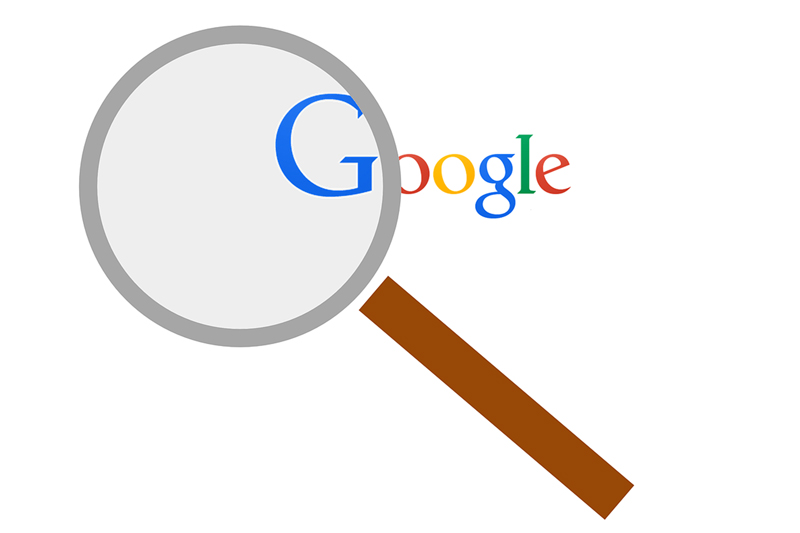
前回は、「自然検索」と「リスティング広告」があることを学びました。
≫前回のLESSON「検索サイトからのアクセスを上げるには」を見てみる
ここからは、「自然検索」からのアクセスを増やす方法、いわゆる『SEO対策』に付いて学んでいきましょう。
Google Search Consoleとは
まずは、『SEO対策』には必須の「Google Search Console(サーチコンソール)の設定」からお話しましょう。
SEOが重要と言っても、そもそも Google にあなたのショップサイトの存在が知られていないと話になりません。Googleがあなたのサイトを認識していないと表示のしようもありませんよね。
インターネット上には、本当に数多くのサイトが存在しています。そんな中であなたのショップのサイトがインターネット上に存在することをまずは Google のロボットに知らせましょう。
「グーグルさん!私のサイトはここにありまーす!」
と、いうことを伝えるのが
Google Search Console(サーチコンソール)の設定です。
Google Search Console(サーチコンソール)の設定方法
Google Search Consoleを設定するには、まず Google のアカウントを作る必要があります。(すでに、Gmail など Google のアカウントを持っている人は「1」は飛ばしてください)
1.Google のアカウントを作成
Googleアカウント取得はこちら(Googleページ /別タブで開きます)
https://accounts.google.com/SignUp?continue=http%3A%2F%2Fwww.google.co.jp%2F&hl=ja
2.Google Search Consoleにアクセスします
「1」のアカウントで、Google Search Consoleにアクセスします。Google Search Console(Googleページ /別タブで開きます)
https://search.google.com/search-console/about?hl=ja
3.Google Search ConsoleにショップサイトのURLを入力します
(図)
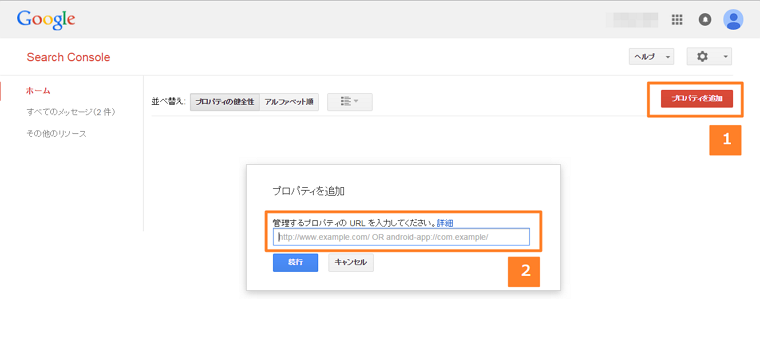
4.サイトの所有者であること知らせるためにmakeshop の管理画面で設定を行います
makeshop の管理画面の
【 ショップ作成 】 > 【 SEO管理の設定 】 > 【 サイトマップの設定】
にアクセスします。
設定方法は、オンラインマニュアル「サイトマップの設定」を見ながら順番通りに設定していってください。
ここで、「サイトマップ」というものが出てきます。
http://ms-manual.makeshop.jp/sitemap/#google
ECサイトの組織図!?サイトマップについて
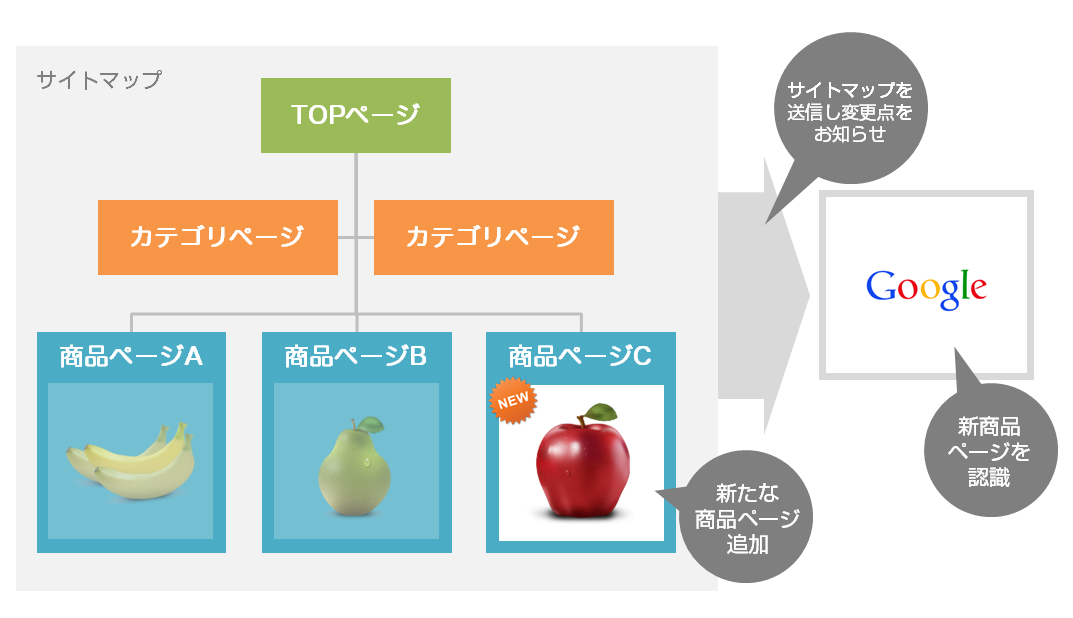
あなたが待ちに待った新商品を出すとき、すぐに商品の登録をしたり、カテゴリーを追加したりするかと思います。またそんなときは、検索結果にも早く表示して、お客さんに気付いてもらいたいですよね。
そのためには、あなたのECサイトに新商品が登録されたことを知らせる必要があります。
Google にあなたのECサイトの構造を
「トップページがあって、カテゴリーがいくつあって、その中にこういう商品ページがあります~」ということを知らせるのです。
このことを「XMLサイトマップ」といいます。
(家系図や組織図のようなイメージだと思うと想像しやすいかもしれません)
また、「検索エンジンがホームページを巡回してもらいやすくし、構造をわかりやすく伝える」この巡回のしやすさをクローラビリティといいます。
人が見ても機械の言葉のようなものが表示されて「何だこりゃ」と思うかもしれませんが、機械が見れば「はい、このページが追加されたのね」と分かってもらえる作りになってるのでご安心を。
一度サイトマップの設定を行っていれば、仮にあなたがmakeshop を使ってECサイトを変更した場合(例えば商品を登録して商品ページ数が増えたなど)に、1日に1回自動でxmlサイトマップを更新してくれて、検索ロボットに知らせてくれるようになります。
一刻も早く検索エンジンに知らせたいときは「Fetch as Google」
サイトマップの更新を待っていられなくて、いち早く検索エンジンに知らせたい時には、
Google Search Console(ウェブマスターツール)にあるメニューの
「Fetch as Google」というものを使います。
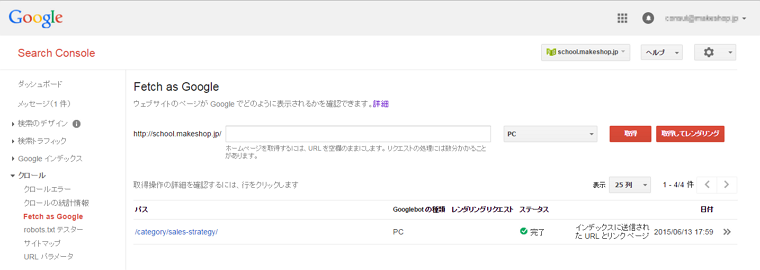
ここに、新しく登録した商品ページなどのURLを登録すると、早くて数時間で検索エンジンに反映してくれます。
(サイト全体で月間10回までしか使えないので、ご注意を)
設定まとめ
色々と豆知識的な内容も織り込みお伝えしてきましたが、ざっくりまとめると、
・Google Search Console(ウェブマスターツール)を設定
・次に「xmlサイトマップ」の登録
この2つは、必ず必ず行いましょう!
余力があれば、Google と同じようなマイクロソフト社の検索エンジン bing(ビーイング)のウェブマスターツールとサイトマップ登録も行っておきましょう。
ここまでで準備は完了です。
検索結果を確認してみよう
Google の検索ロボットに見てもらえているか実際の検索結果でチェックしてみましょう。
実際にサイトマップを送信しても、検索エンジンのクローラーがあなたのECサイトに来てくれるかどうかはGoogle 次第なのです。
あくまでこちらからは「うちのECサイトはここにあります!こんなサイト構造です!見てくださーい」と、シグナルを送るだけなので、実際にクローラーがサイトに来てくれて、検索エンジンに登録(インデックス)されているかは、自分で調べないといけません。
「まったく検索からのアクセスがない、、」という場合は、クローラーがまだ来ていない可能性もあります。
なので、上記の設定が完了したらクローラーが来てくれてインデックスされているかをチェックしましょう。
また、あなたのショップサイトが検索エンジンに表示されたときにどのように表示されているかをチェックしましょう。
そのチェックする方法を記載しますと。
Googleの検索窓に「site:あなたのショップのURL」と入力して検索してみましょう。
例えば、
http://www.makeshop.jp
の場合は、
「site:http://www.makeshop.jp」
と入れて検索してみてください。そして検索結果で表示された内容のうち、
1.何ページインデックスされているか
2.どのように表示されているか
をチェックしてみてください。
「げっ!何も出てこない」
という場合もびっくりする必要はありません。
今日初めてGoogle Search Console(ウェブマスターツール)とxmlサイトマップを設定した場合には、反映されるまでに時間がかかります。
2,3日時間をあけてもう一度チェックしてみましょう!
「うわっ!何ページか表示されたけど、表示される文字や説明文が変だ!」
と思った人もいるかと思います。
検索結果に表示されるタイトルや説明文にどういったことが書かれてるかによって、あなたのペルソナさんがクリックしてくれるかどうかが決まりそうですよね。
次回は、この検索結果の表示について学んで行きましょう。
今日はここまでです。



